Débuter avec Java – Quelques notions de base
➦ Un programme informatique : une suite d’instructions écrites en langage de programmation pour être exécuté afin de résoudre un problème donné.
➦ Un langage de programmation : un langage est une notation conventionnelle conçue pour écrire un programme informatique compris par le compilateur et qui peut être traduit en langage machine (langage de bas niveau = langage binaire) pour ensuite être exécuté par la machine.
C’est un langage construit à partir d’un alphabet et soumis à des règles de grammaire.
➦ Le langage Java: un langage de haut niveau et aussi reconnu comme une plateforme vu qu’il possède un JRE.
➦ Un langage de programmation orienté objet : repose sur l’utilisation de la notion d’objet.
C’est regrouper les données et les opérations qui les manipulent au sein de la même entité : Objet
- Un objet : la représentation abstraite d’une entité du monde réel qui possède les caractéristiques suivantes :
- Identité: le nom de l’objet
- Etat : les valeurs de ses attributs
- Comportement : les méthodes qui manipulent l’état de l’objet
- Une classe : c’est la représentation de la structure d’un objet (attributs et méthodes). En effet, un objet est une instance d’une classe lors de l’exécution du programme.
» Structure d’une classe :
Une classe peut contenir ces éléments :
- Déclaration du package
- Déclaration des importations
- Les commentaires
- La déclaration et la définition de la classe
- Les variables
- Les méthodes
- Les constructeurs
- Package
- Importations
- Commentaires
- Déclaration de la classe
- Variables
- Constructeurs
- Méthodes
On peut trouver d’autres éléments comme : les classes internes, les enum et les interfaces internes (ne feront pas partie de nos premières leçons).
- Déclaration du package
Toute classe Java fait partie d’un package. Une classe Java peut explicitement faire partie d’un package créé dans ce cas la déclaration doit être la première instruction sinon elle fera partie du default package.
Une même classe peut faire partie d’un et d’un seul package.
La déclaration d’un package commence par le mot clé package suivi du nom du package.
Exemple :
package école;
class étudiant
- Déclaration des importations :
On s’en occupera dans le prochain tutoriel, de même pour les variables et les méthodes
- Les commentaires :
Les commentaires sont des lignes que le compilateur ignore.
Ces lignes commencent par // pour mettre toute la ligne en commentaire ou bien pour mettre plusieurs lignes en commentaires il faut les placer entre /* et */.
Les commentaires peuvent se placer à n’importe quel endroit d’une classe.
- Déclaration de la classe :
public final class Etudiant extends Personne implements Stagiaire
{
//ici seront placés les composants de la classe (variables,constructeurs,méthodes..)
}
☛ public : modificateur d’accès
☛ class : mot clé indiquant qu’il s’agit d’une classe
final, extends et implements (facultatifs, utilisés en cas de besoin) on verra dans des tutos plus avancés leurs propriétés pour le moment concentrons-nous sur la plus simple structure de déclaration d’une classe.
Les modificateurs d’accès d’une classe:
- public: visible par toutes les classes.
- Modificateur d’accès par défaut (package-private) : la déclaration de la classe commence directement par le mot clé class, cette classe est visible par toutes les classes du même packages.
Remarque :
– Un même fichier peut contenir plus qu’une classe.
– Le fichier prend le nom de la classe déclarée public ou qui est déclarée sans modificateur -d’accès (par défaut).
– Un même fichier peut contenir au plus une classe déclarée public.
– Une classe déclarée private ne peux pas figurer seule dans un même fichier car le fichier ne prend pas le nom d’une classe déclarée private.
- ▶ JDK: Java Development Kit : ensemble des bibliothèques (API) du langage Java et ensemble des outils permettant la traduction des instructions écrites par l’utilisateur en code binaire compris par la JVM.
- ▶ Javac : c’est le compilateur Java. Un compilateur est un analyseur lexical et syntaxique, il permet de vérifier la syntaxe du code écrit. Une fois le programme compil » il fait la traduction du code source en code binaire pour ensuite être exécuté par java.
- ▶ JRE: Java Runtime Environment : parfois appelé java, représente toutes les API nécessaires pour l’exécution d’un programme.
- ▶ JVM: Java Virtuel Machine : exécute les instructions données par le bytecode (code binaire) contenu dans la classe java en suivant le modèle de la pile c’est-à-dire chaque niveau de pile contient les données propres à chaque opération.
L’exécution du programme par la JVM donne le même résultat indépendamment de la plateforme (Windows, Unix, IOS…).
Pour mieux comprendre le positionnement des éléments de la plateforme Java Standard Edition 7, veuillez consulter cette figure :
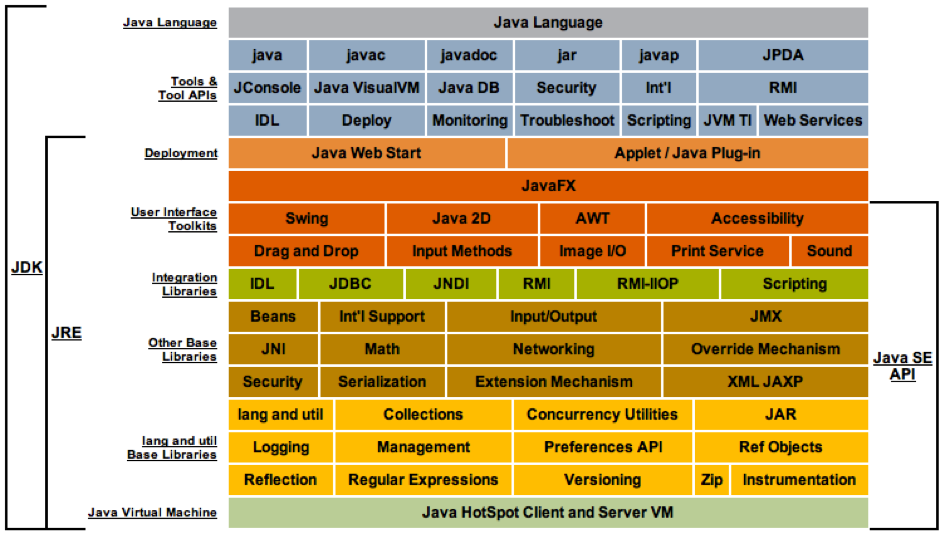
Cette deuxième figure montre le passage de l’entité réelle au fichier binaire
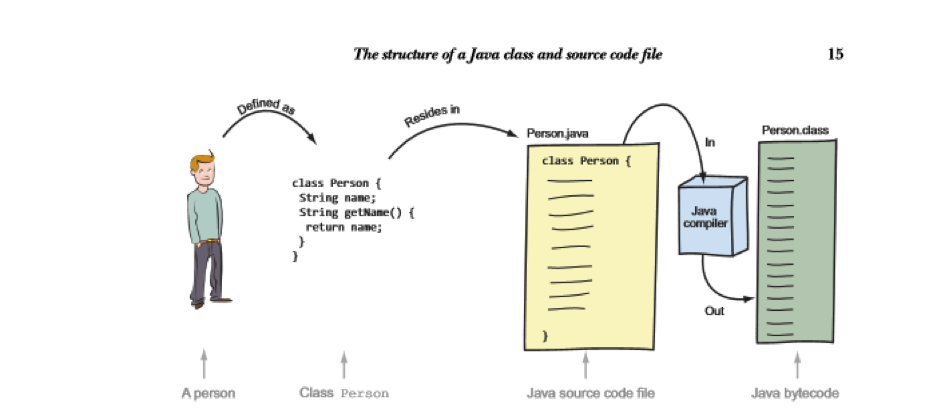
1 fichier.java : le fichier créé par l’utilisateur contenant le code source.
2 fichier.class : après la compilation ce fichier binaire se crée automatiquement sous le même répertoire que le fichier.java.
Installation de l’environnement et premiers pas de code
2 méthodes d’exécution existent :
Avant tout on doit :
- Télécharger le JDK: pour télécharger le jdk je vous propose d’accéder à ce lien du site d’Oracle qui contient plusieurs versions du jdk
http://www.oracle.com/technetwork/java/javase/downloads/jdk8-downloads-2133151.html
Une fois sur la page on va choisir la version la plus récent
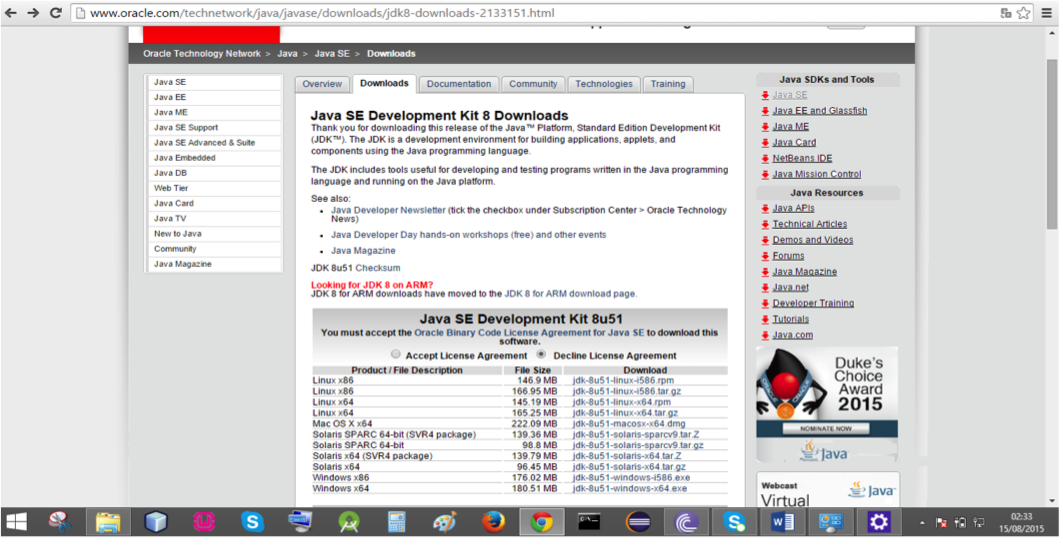
On doit cocher Accept License Agreement puis à chacun de nous de choisir la version adéquate à son système et cliquer sur le lien pour commencer le téléchargement.
Une fois téléchargé, on doit récupérer le chemin du dossier sous Disque C àProgram Files à Java à jdk1.8.0_31 clic droit sur un de ces dossiers puis Propriétés et copier l’emplacement comme suit :
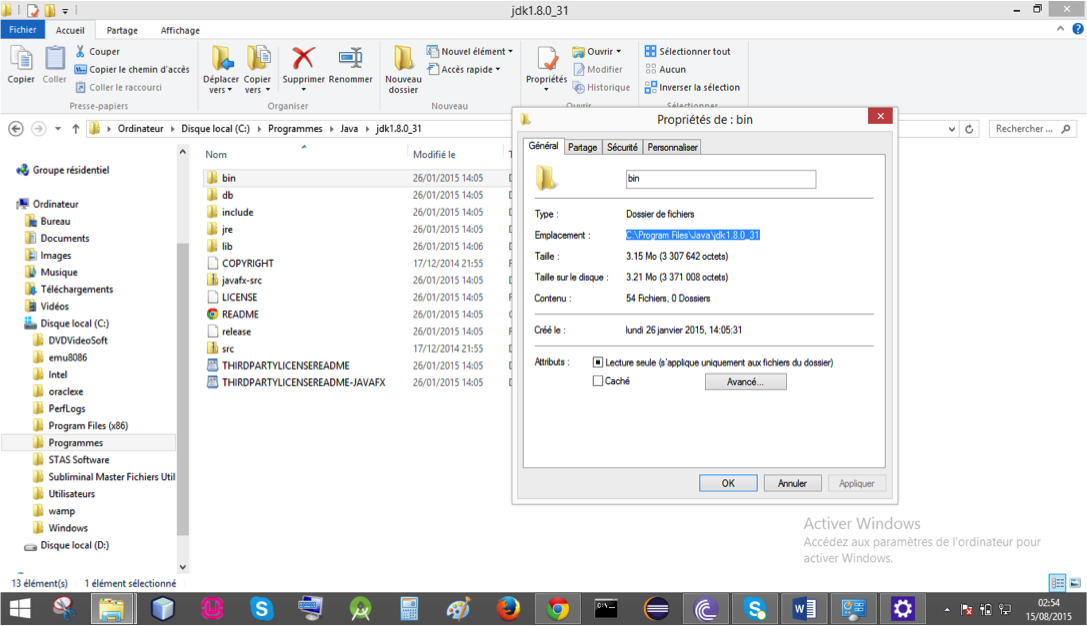
- Exécution via l’invite de commande :
- Modification de la variable d’environnement Path :
Cliquer par la droite sur Poste de travail (ou bien Bureau) à propriétés à Paramètres système avancés à Variables d’environnement à double clic sur Path et vous ajoutez à la suite \ ; puis le chemin du jdk installé :
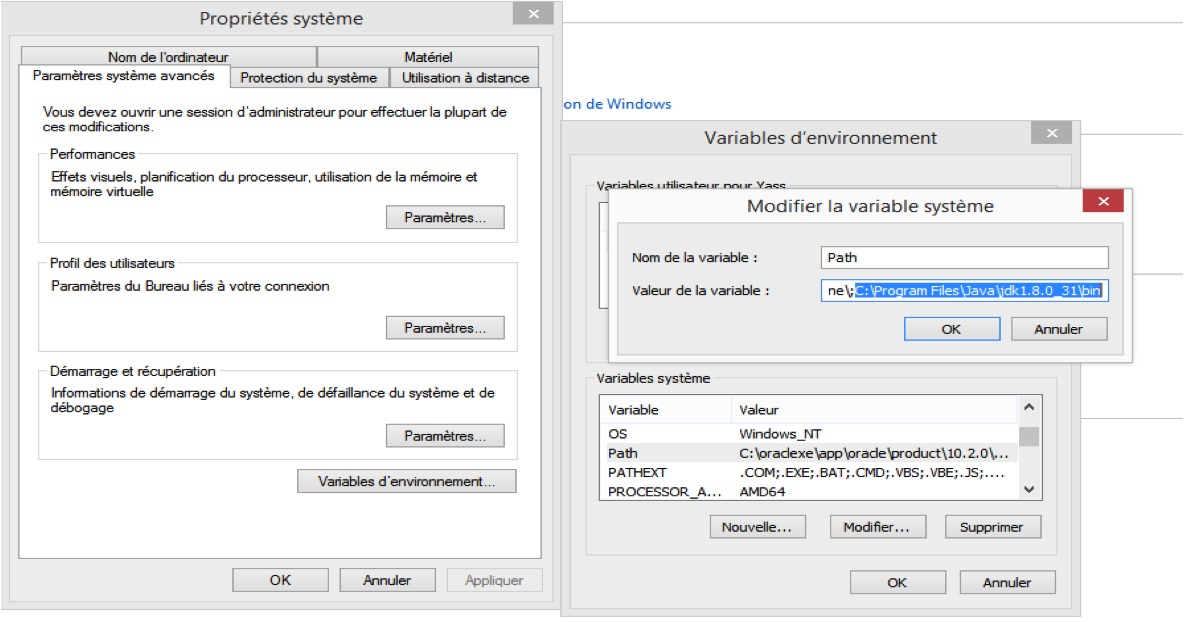
- Ecriture du code :
Ecrire le code du programme dans un fichier texte
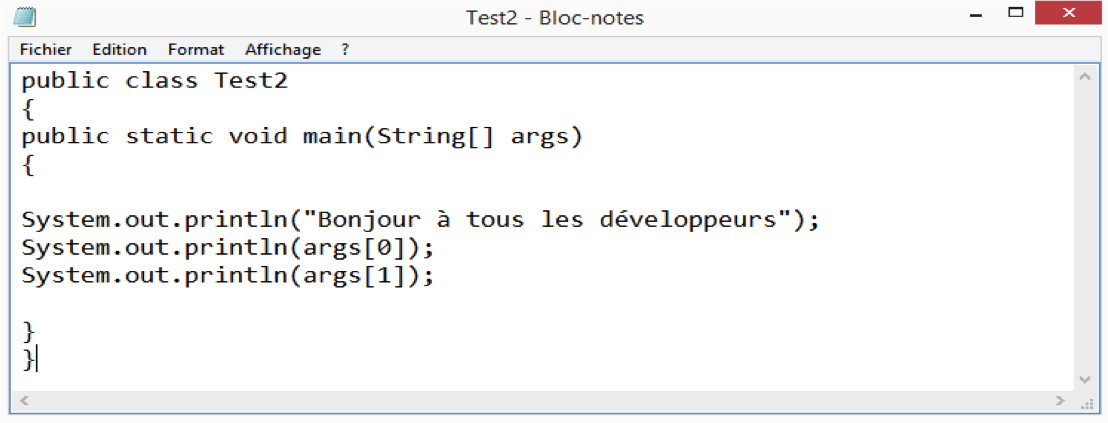
Remarque : Chaque instruction se termine par ;
La méthode main()
- c’est le point d’entrée de la JVM pour exécuter le programme, cette méthode est indispensable sans elle l’exécution échouera.
- Elle doit être public, accessible par toutes les autres classes qu’elles soient du même package ou de packages différents.
- Doit être static: pour indiquer que c’est une méthode de classe, pas besoin de créer une instance pour appeler la méthode.
- Son doit être toujours main
- Ne doit retourner aucune valeur (type de retour void)
- Doit accepter comme arguments un tableau de String (chaine de caractères) peut prendre ces formes :
String[] nom_arg
String nom_arg[]
String… nom_arg
La méthode main peut contenir des instructions comme elle peut contenir des appels à d’autres méthodes.
- La compilation :
On commence par ouvrir l’invite de commande :
Pour la compilation écrire : javac Nomfichier.java
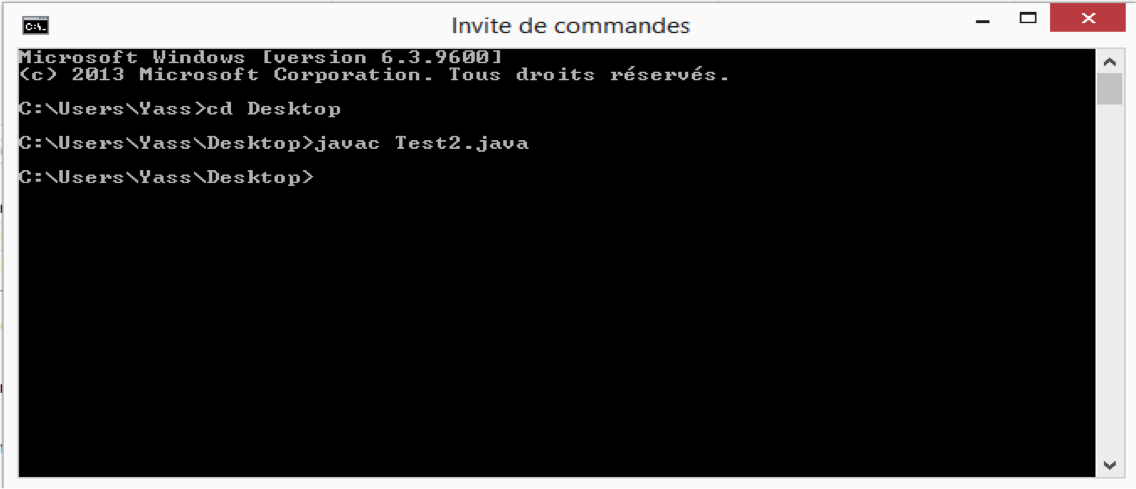
Remarque : la commande cd Desktop c’est une commande du Dos utilisée pour se positionner dans le répertoire sous lequel se trouve le fichier Test2.java.
Cette commande va générer automatiquement le fichier Test2.class pour être exécuté par la commande suivante.
Si on ignore cette étape de l’ajout du chemin du jdk dans la variable Path le résultat sera comme suit :
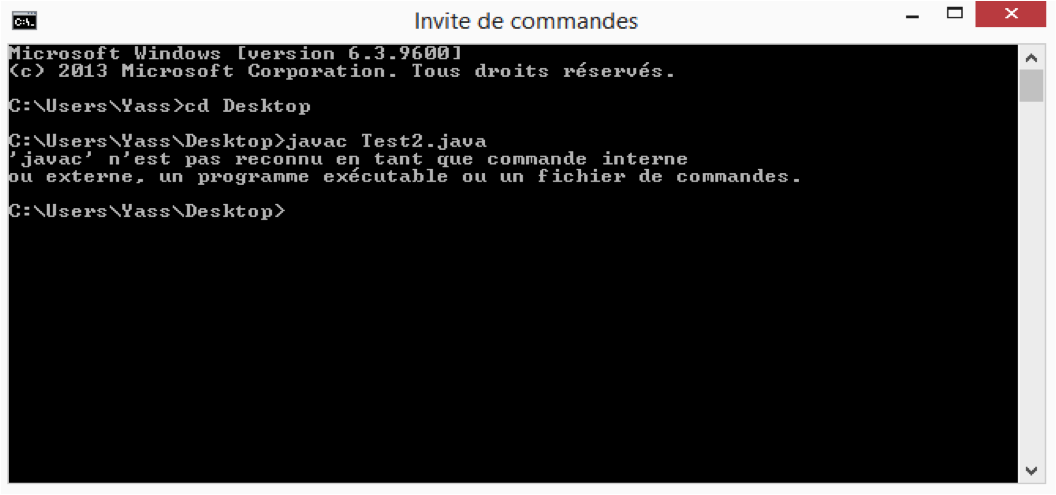
- L’exécution :
Pour l’exécution écrire : java Nomfichier arg1 arg2.
Arg1 et arg2 sont des arguments qu’on veut passer au programme (paramètres facultatifs)
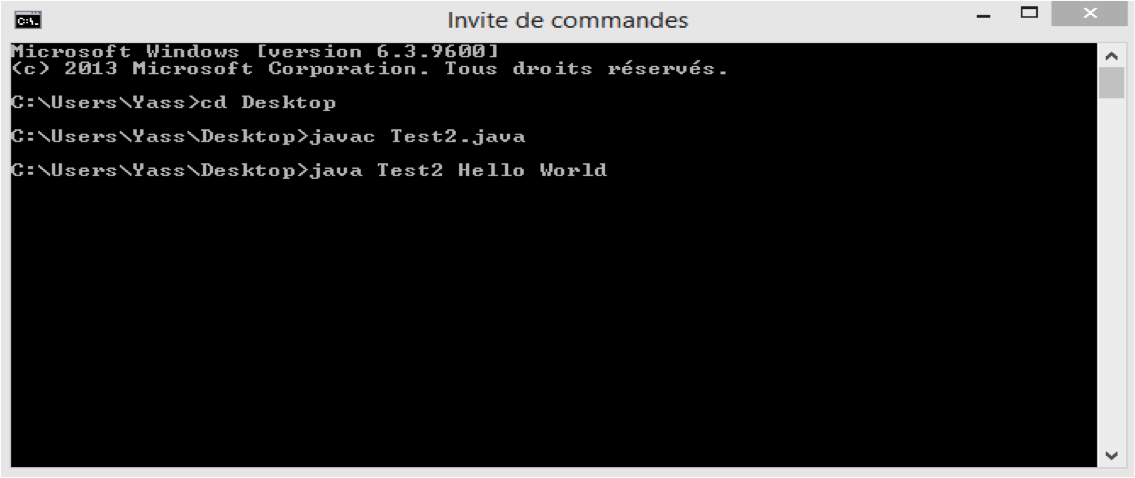
Arg[0] c le premier argument saisie (dans notre cas arg[0] contient Hello ) et qui est inséré dans le tableau.
Arg[1] c le deuxième argument saisie (dans notre cas arg[1] contient World) et qui est inséré dans le tableau arg.
Et le résultat sera :
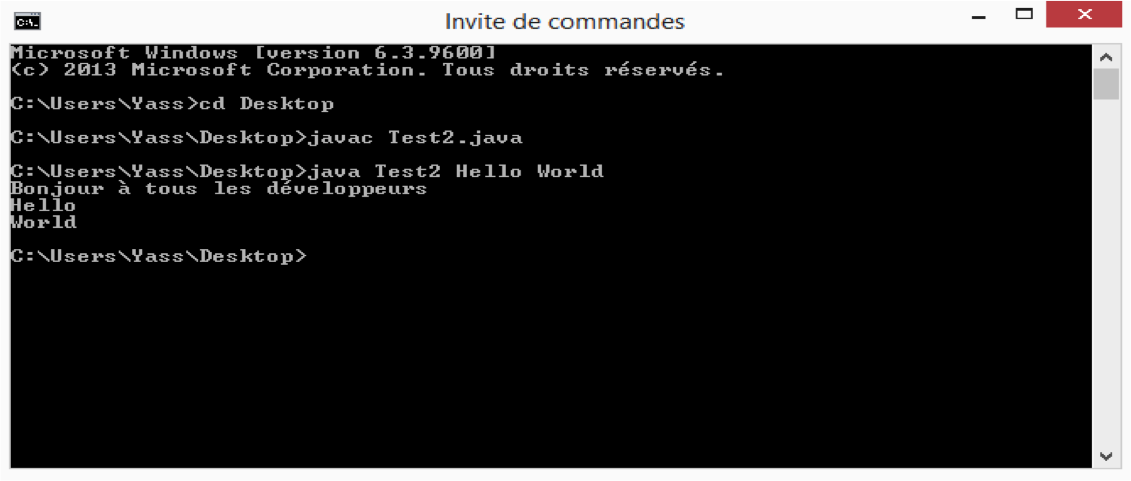
Remarque : en cas de modification apportée au code il faut recompiler (javac Test2.java) le fichier sinon en cas d’exécution directe (java Test2) c’est le dernier code exécuté qui sera exécuté une autre fois et non le code le plus récent car java va exécuter directement le fichier.class existant.
- Exécution via un IDE :
IDE : Integrated Development Environment
Un IDE est une plate-forme modulaire pour permettre de réaliser des développements informatiques
Pour java on a deux IDE, Eclipse et Netbeans.
on récupère le Lien du jdk installé pour créer une variable d’environnements nommés JAVA_HOME cette variable indique le répertoire contenant l’arborescence des fichiers nécessaires pour la JVM :
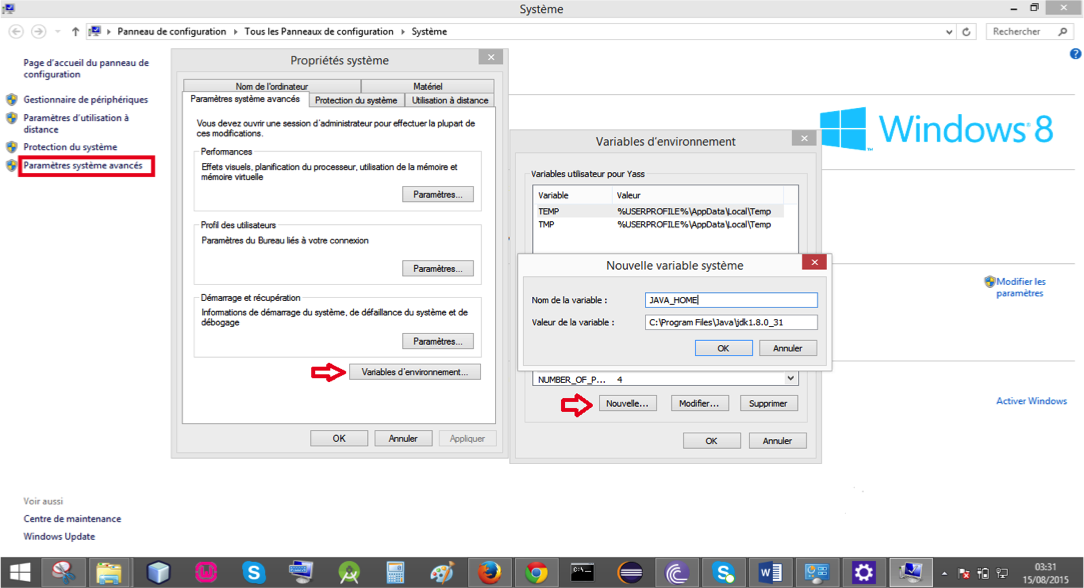
- télécharger Eclipse via ce site http://www.eclipse.org/
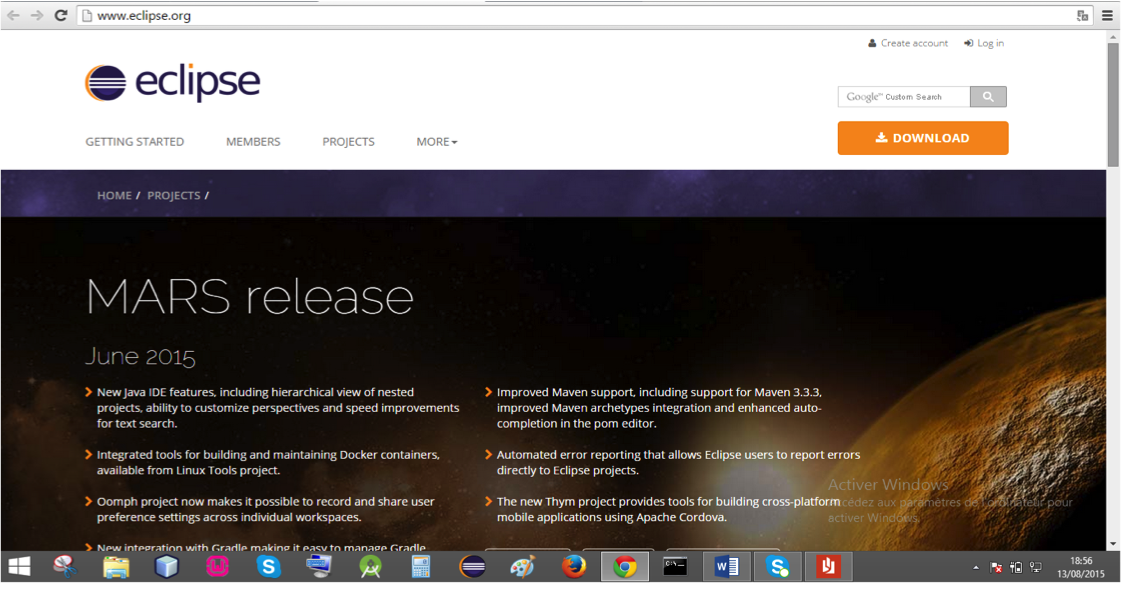
Une fois sur le site cliquez sur le bouton Download, une liste des versions d’Eclipse apparaitra, on va choisir la version Eclipse IDE for Java Developers pour les applications Java SE puis un clic sur 32 ou 64 selon le type de votre système d’exploitation :
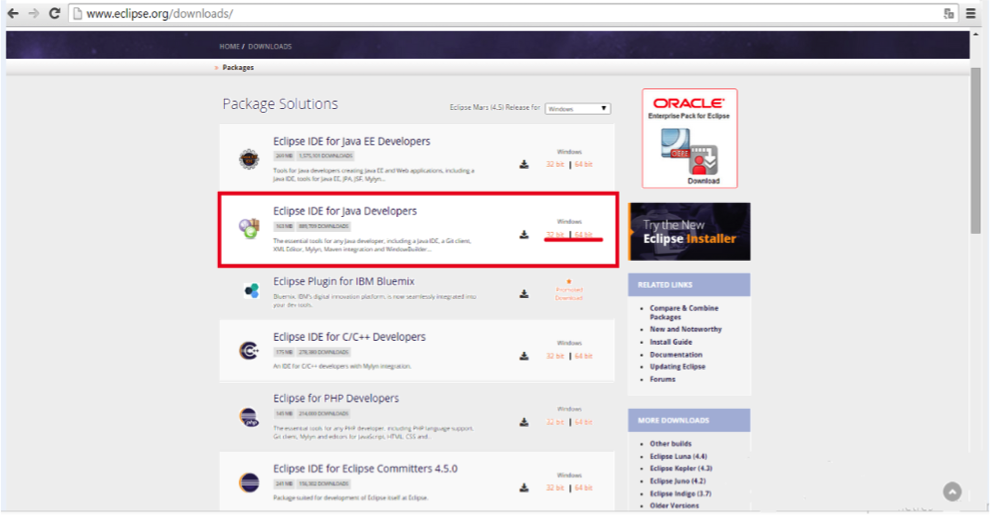
Ensuite cliquez sur le bouton Download
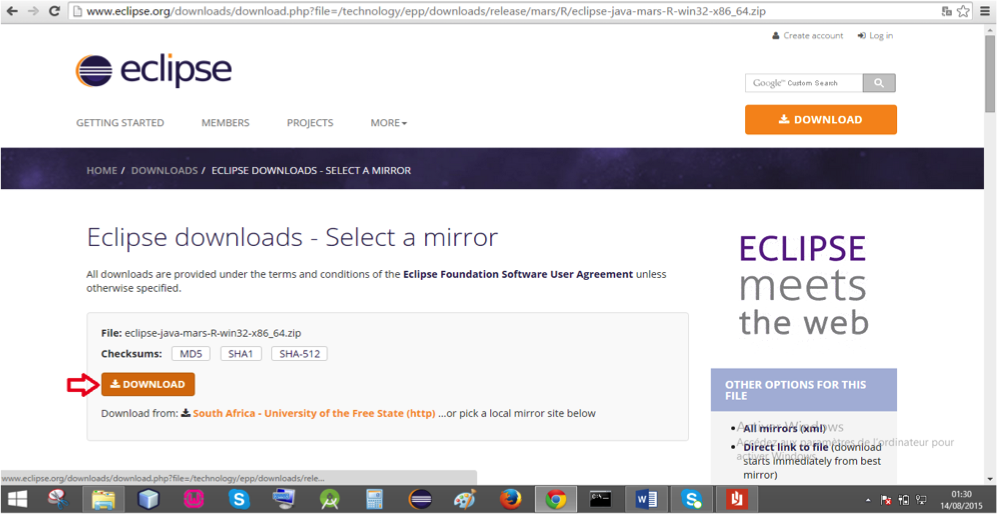
Une fois le téléchargement est achevé décompresser le dossier et cliquer sur l’exécutable :
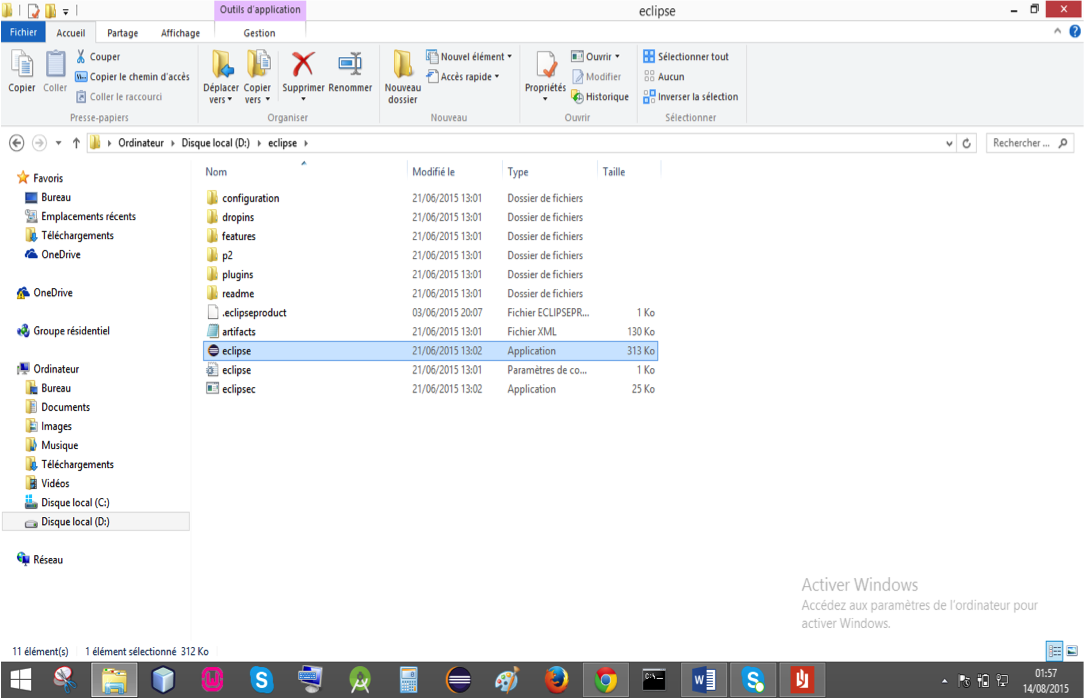
Cliquez directement sur OK ou bien choisissez vous-même l’emplacement que vous voulez pour vos futurs projets Java développés avec Eclipse comme suit :
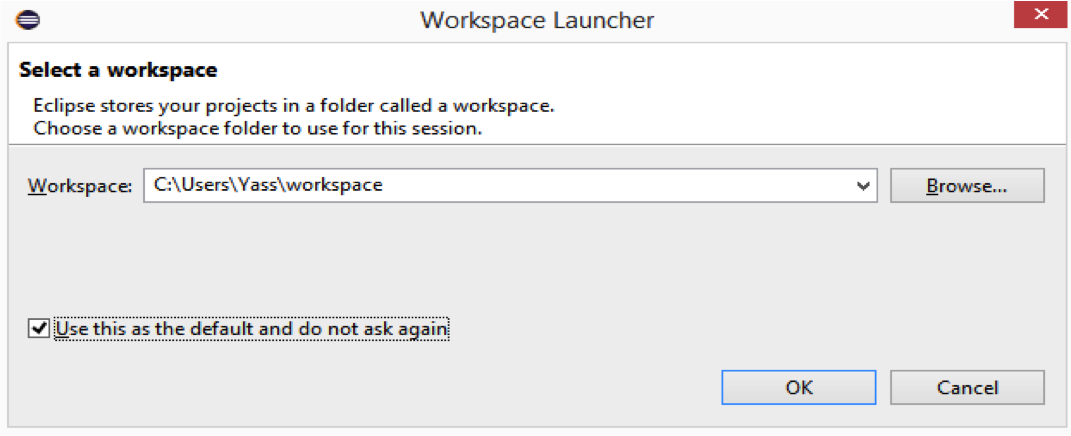
Voilà l’IDE s’ouvre et une première fenêtre Welcome apparait devant vous
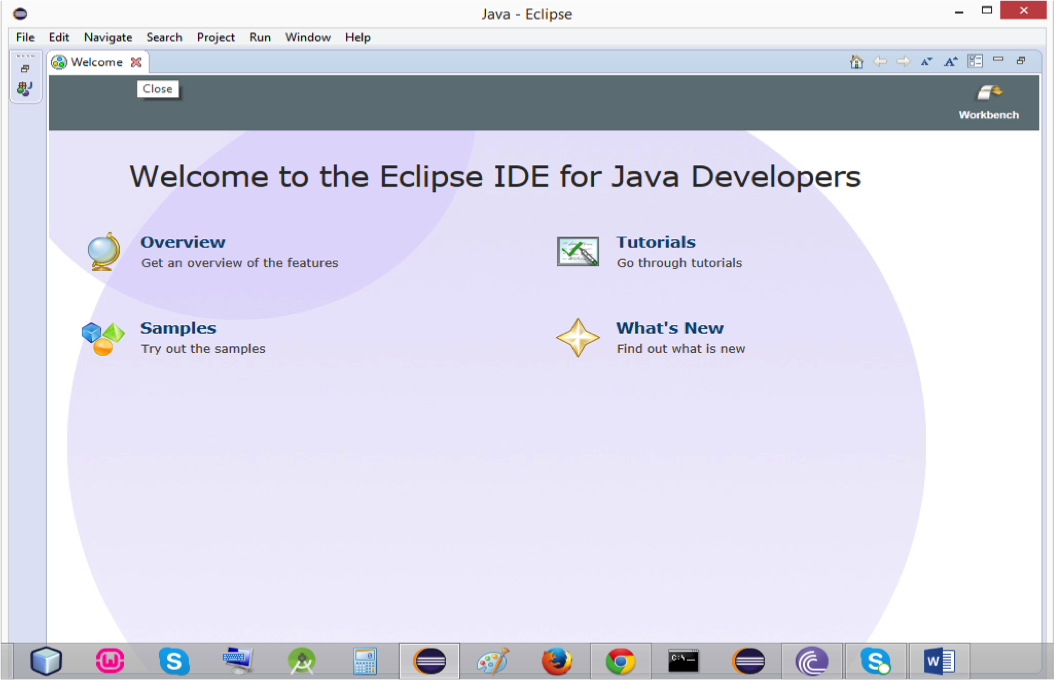
Vous pouvez plus tard jeter un coup d’œil sur cette fenêtre et découvrir ce que vous présente Eclipse pour vous accueillir.
Maintenant fermons cette fenêtre et commençons notre première application java.
1ère étape on va créer un nouveau projet jamais en suivant les étapes ci-dessous :
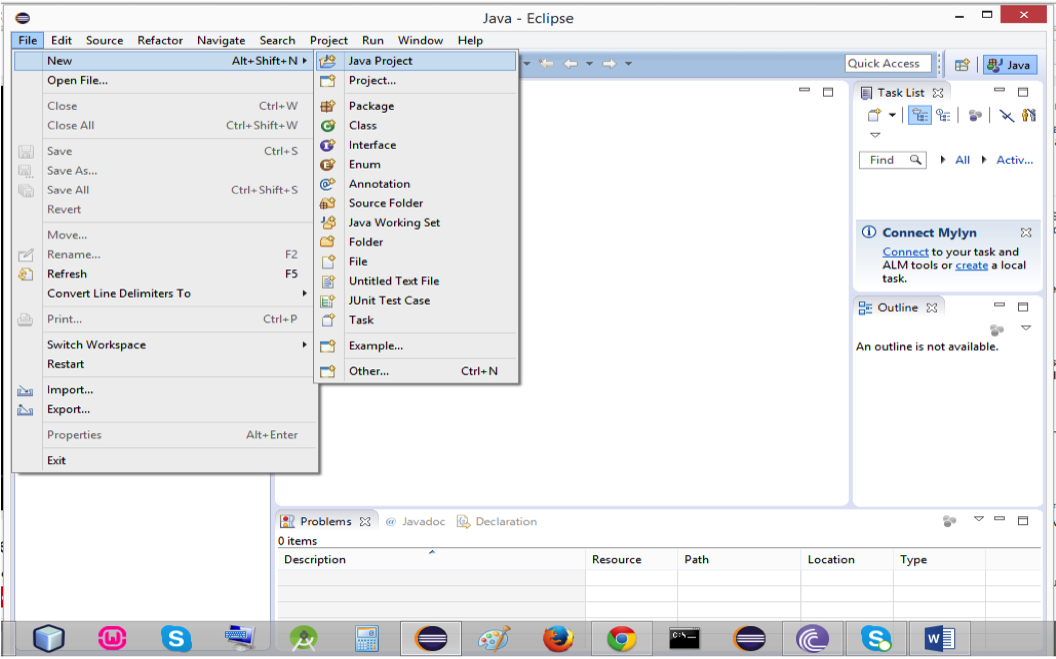
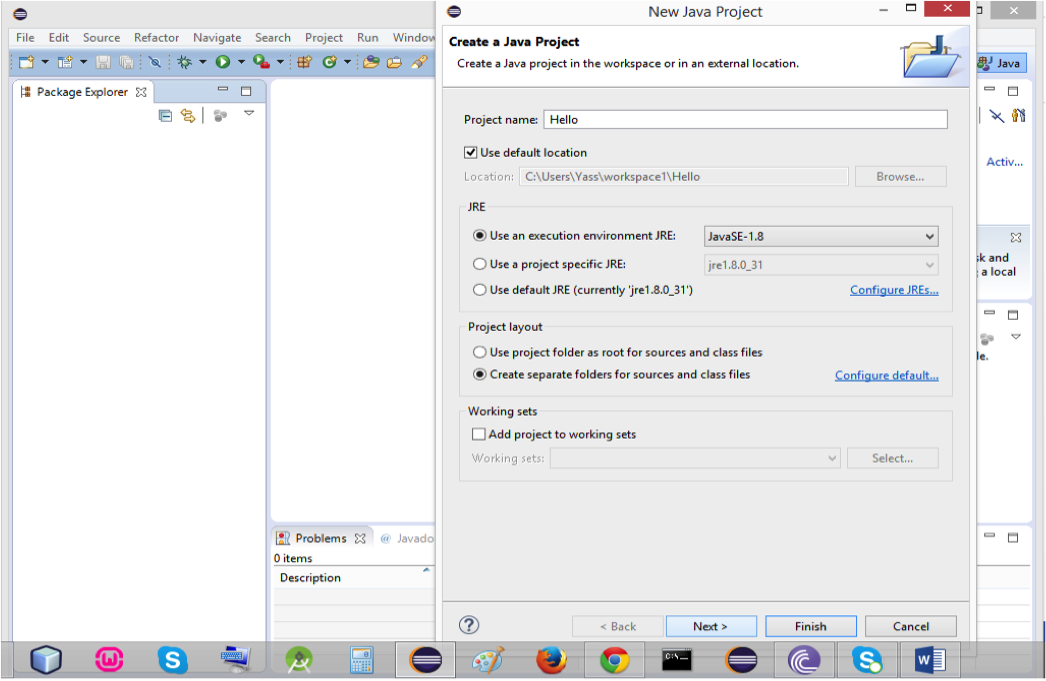
Sous ce projet se crée un dossier intitulé src contenant tous les fichiers du projet
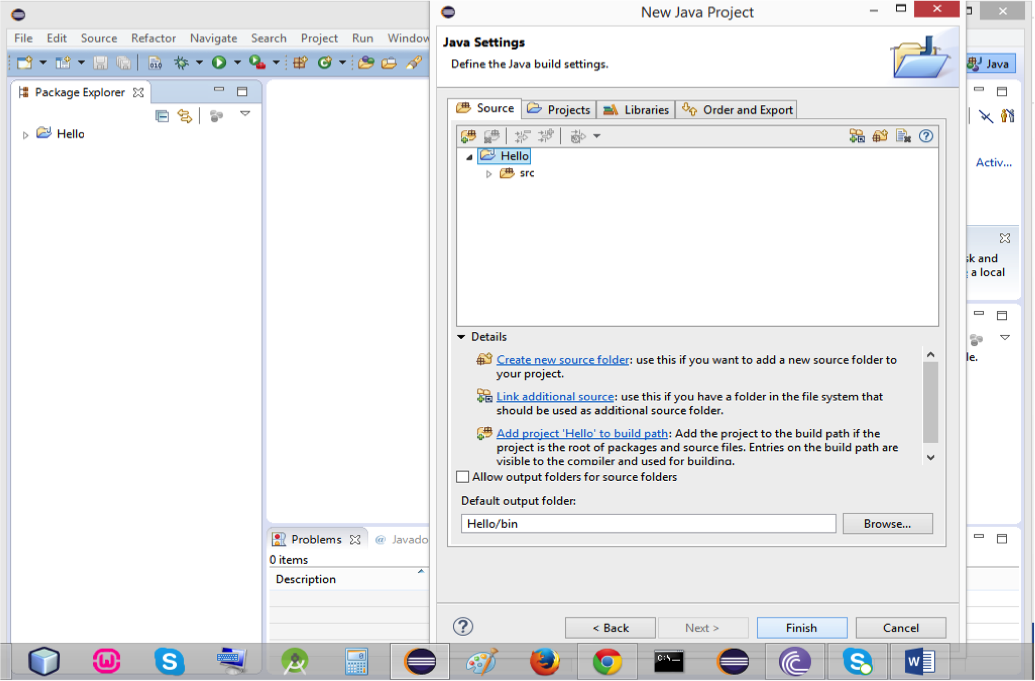
Après un clic sur Finish notre projet sera crée
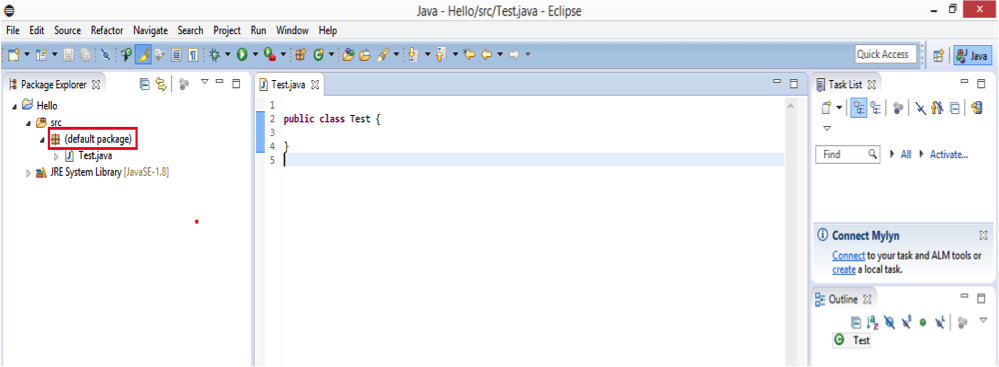
Automatiquement sous le dossier src se crée le package par défaut (package sans nom) contenant la classe créée.
Comme on a déjà dit tout code doit être écrit dans une classe, on va passer à la création d’une classe dans notre projet
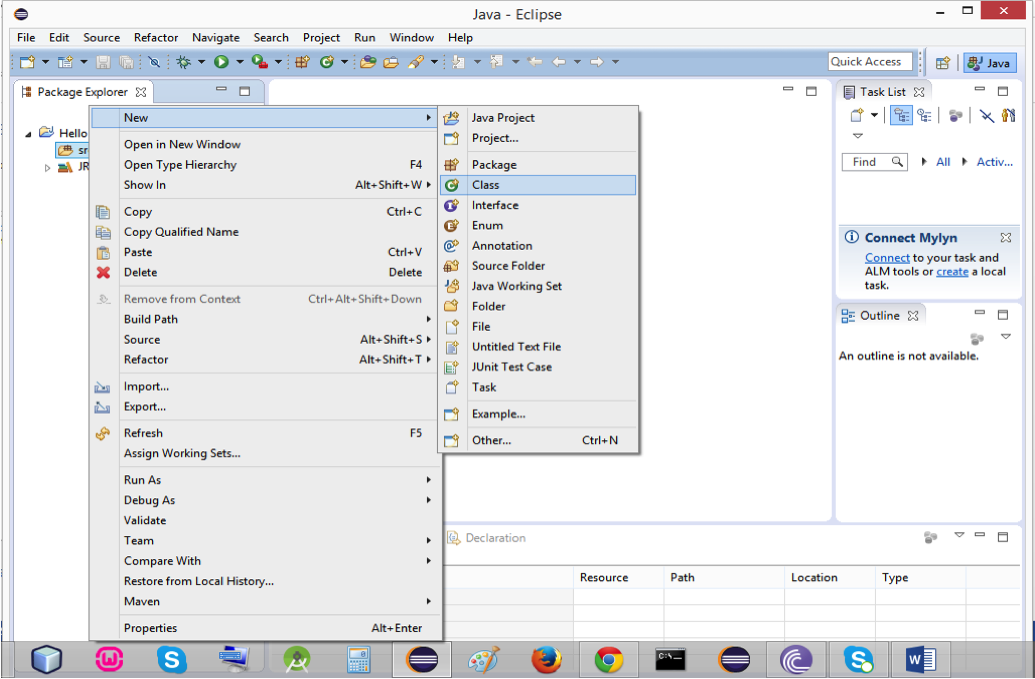
Choisir un nom pour la classe, ici j’ai choisi Test
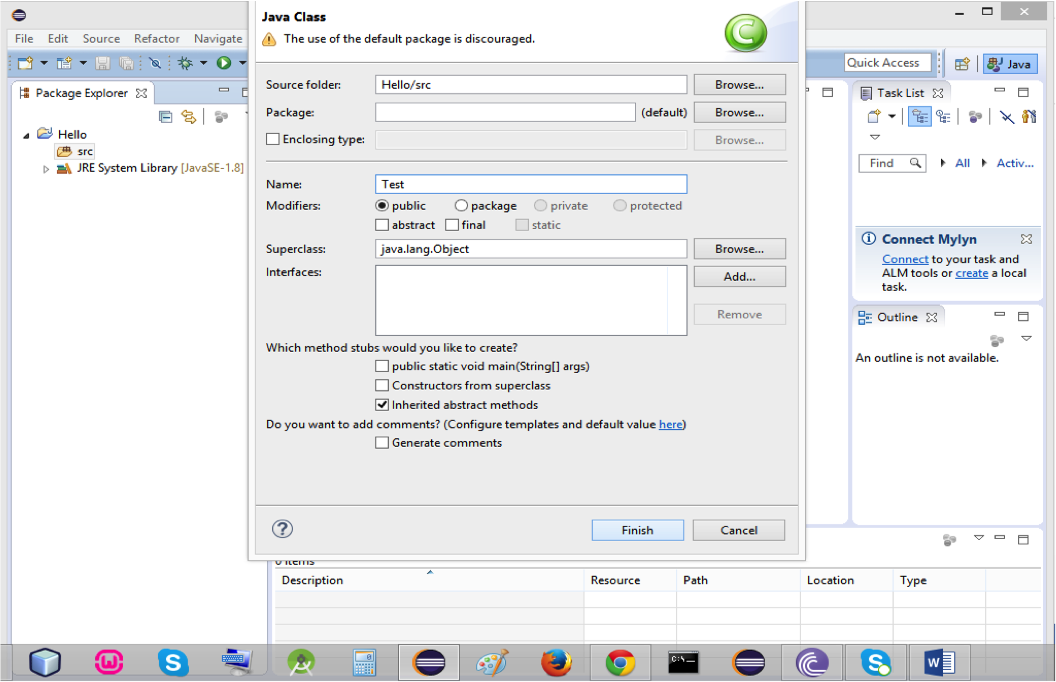
Remarque : Eclipse vous permet de spécifier certaines caractéristiques de votre classe, comme choisir l’identificateur d’accès, ajouter une méthode main et autres …
A ce stade on va essayer de tout construire tous seuls pour mieux s’adapter avec l’environnement et le langage.
Première ligne de code à écrire c’est ma méthode main, avec une instruction d’affichage d’un output.
Un simple clic sur le bouton run et 2 opérations seront lancées : la compilation puis l’exécution.
Si on veut séparer les 2 étapes on peut cliquer sur Debug (le bouton juste à gauche tu bouton run) pour lancer la compilation puis sur run pour lancer l’exécution.
Notre message s’affichera sur la console comme suit :
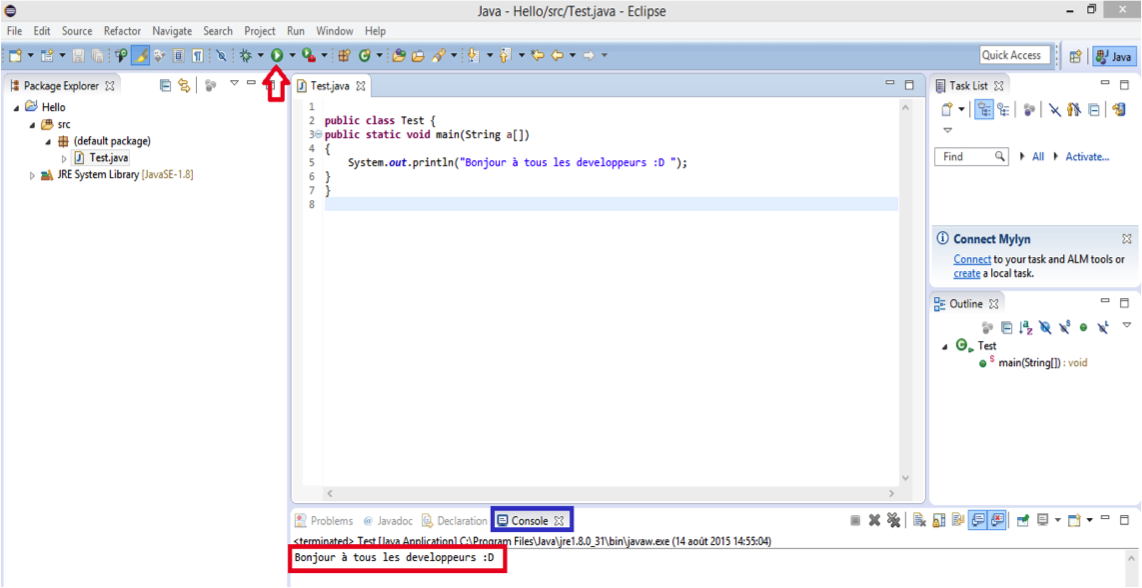
Voilà c’était notre premier tutoriel d’initiation Java.
Merci pour votre attention, j’espère que ça était efficace et pas trop long.
Je vous invite à consulter quotidiennement le site d’Odellya pour profiter des prochains tutoriels qui seront bientôt à votre disposition.